Подписи под и над таблицами и рисунками в MS Word
Что отличает готовый текстовый документ от черновика? Конечно порядок! Форматирование, заголовки, сопроводительные рисунки и таблицы — всё на своих местах, всё красиво и аккуратно. Однако, 98% документов которых я видел, особым порядком не отличались. Вроде бы и номера глав, и оглавление — все на месте. Но как только речь заходит о подписях и нумерации таблиц и рисунков, все идут кто в лес, кто по дрова.
Чаще всего оформители поступают так: сначала добавляют картинку, потом нажимают enter и вводят сопроводительный текст с номером. Ничего плохого в этом конечно нет, но… и хорошего мало. Такой текст независим от объекта который он поясняет, разрушает форматирование основного документа и главное — не имеет автоматической нумерации. Если вы забыли вставить одну из таблиц в начале, то потом придется переделывать нумерацию по всему документу вручную!
К счастью, я могу вам помочь. Сегодня мы научимся делать автоподписи для объектов MS Word, красивые, удобные, а главное — снабженные автонумерацией.
Добавляем подпись к рисунку в MS Word
Учимся создавать подписи в MS Word
Для начала в документ, после чего перейдем на вкладку «Ссылки» , где в группе «Названия» , выберем инструмент «Вставить название» (или выбрать этот пункт из меню раскрывающееся по щелчку правой кнопки мыши на рисунке ), после чего на первый план выйдет одноименное окно с настройками будущей подписи. Рассмотрим его подробнее, тем более, что настроек тут совсем немного.

Можно ввести свой текст, а можно оставить простую поясняющую надпись
- Название: собственно текст вашей подписи, который можно ввести вручную. Если ничего не вводить, по умолчанию проставится автоподпись с нумерацией.
- Подпись : выбор один из шаблонов автоподписи по умолчанию.
- Положение : соответственно, будет находится подпись под, или над рисунком/таблицей
- Кнопка «Создать»: позволяет задать собственный шаблон автоподписи (например, Иллюстрация)
- Кнопка «Нумерация» : позволяет выбрать стиль нумерации (цифры, буквы и т.п.)
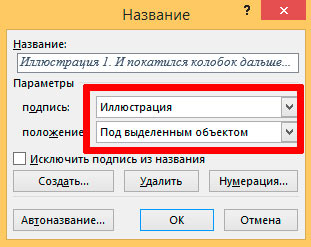
Нажимаем «Ок» и получаем весьма симпатичную подпись. Обратите внимание, следующий объект помеченный как «иллюстрация», автоматически добавится в документ уже с номером 2. Готово!
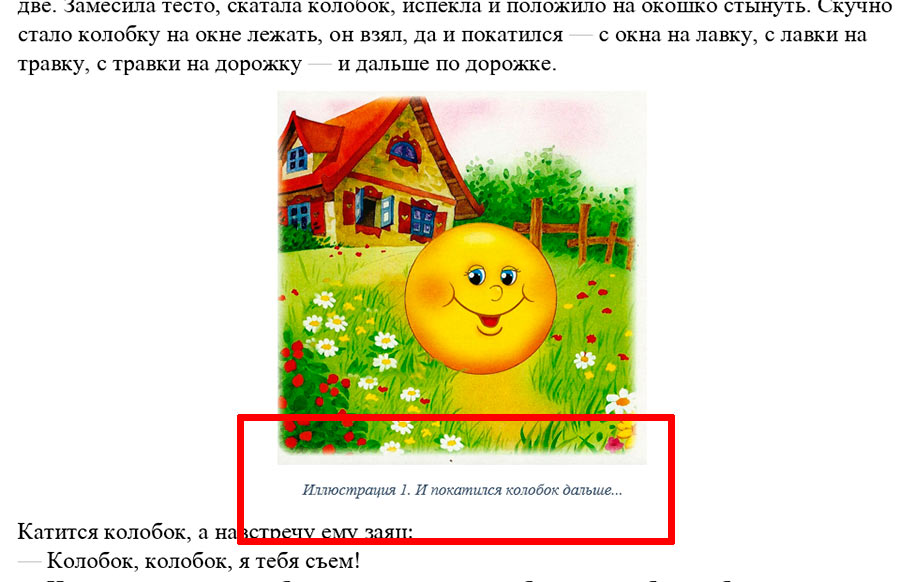
Стилизация подписей в MS Word
Хотя стили подписей к рисункам и таблицам в MS Word по умолчанию выглядят вполне симпатично, вы, возможно захотите их немного изменить под себя. Что ж, нет ничего проще. Для начала отредактируйте уже добавленный вами стиль «по вкусу» (например, добавьте жирности или измените цвет), а затем воспроизведите на клавиатуре комбинацию клавиш CTRL+ALT+SHIFT+S , после чего на экране появится узкое плавающее окошко «Стили» , с выделенной строкой «Название объекта» .
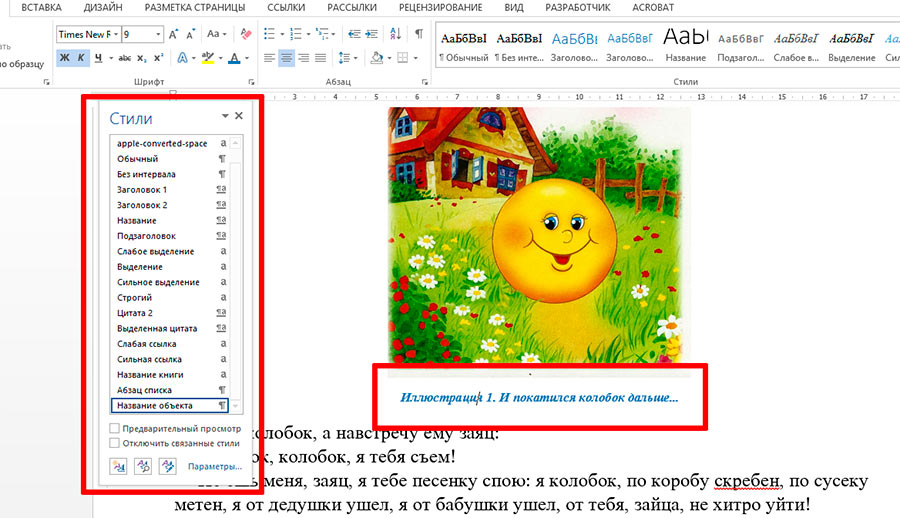
Подписи к рисункам можно легко стилизовать
Наведите курсор на правую часть надписи «Название объекта» и нажмите левую кнопку мыши, чтобы развернуть окно дополнительных настроек. Выбираем самый первый пункт «Обновить «Название объекта» в соответствии с выделенным фрагментом » и закрываем окно «Стили».
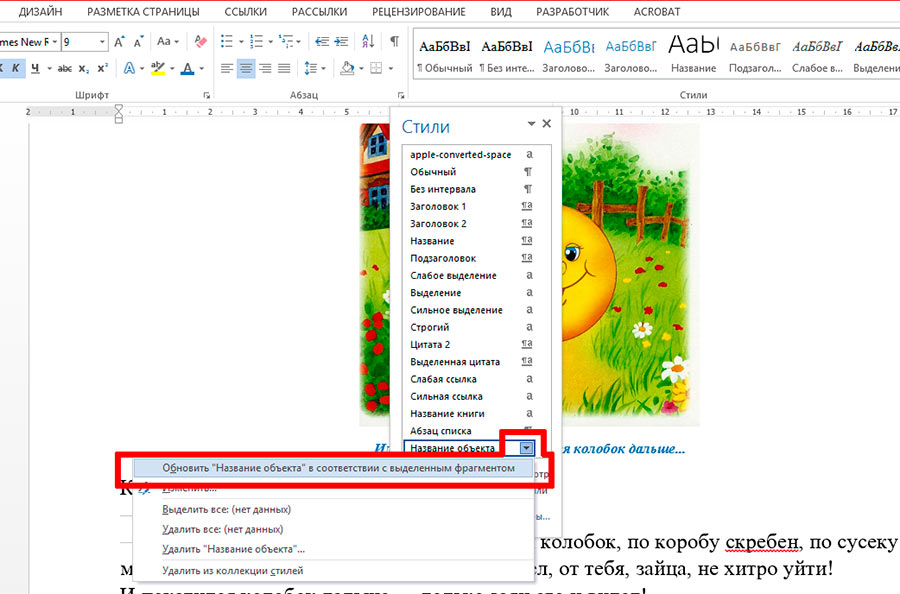
Применяем новые параметры стиля подписи
Попробуем вставить в текст вторую иллюстрацию с подписью? Как видите, надпись автоматически изменила свой стиль на тот, что мы только что задали.
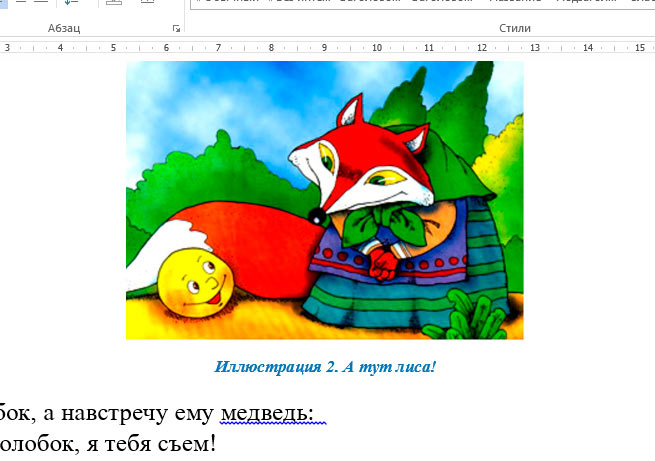
Вторая иллюстрация вставила с уже утановлеными мною ранее параметрами
Обратите внимание: изменяя стиль подписи в одном месте документа, вы автоматически изменяете его на всех других изображениях/таблицах. MS Word знает — основа красивого документа в порядке, а порядок, в том числе, обеспечивается единообразием стилей!
Также вас может заинтересовать.
Рассмотрим несколько способов, как в Word сделать подпись под строкой, как написать текст под чертой в Word.
Итак, оформляем место для подписи, расшифровки подписи.
Первый способ.
Как в
Word сделать подпись под строкой.
Ставим курсор после фамилии. Нажимаем клавишу «Shift» + клавишу «минус». Удерживаем их, пока рисуется черта. Получится такая линия.
Можно поставить косые черточки с обеих сторон этой линии. Для этого нажимаем и удерживаем нажатой клавишу «Shift» и нажимаем клавишу «косая черточка» (находится рядом с буквой «ъ»). Получится так.
Текст под строкой в Word.
Можно под строкой подписи написать слова «Место для подписи». Мы написали обычным способом на нижней строке. У нас получилось так. Получилось не красиво, слова написаны слишком большим шрифтом и далеко от черты для подписи. Чтобы это исправить, делаем так.
Получилось не красиво, слова написаны слишком большим шрифтом и далеко от черты для подписи. Чтобы это исправить, делаем так.
Выделяем фразу «Место для подписи». Нажимаем на кнопку функции «Надстрочный знак» на закладке «Главная» в разделе «Шрифт» (х 2). Если шрифт получился слишком маленький, можно его увеличить. Получилось так.
 Второй способ.
Второй способ.
Оформление документа в
Word.
Если в конце документа нужно писать реквизиты предприятий, оформить место для подписи, то постоянно их вписывать в документы занимает много времени. Но есть простое решение облегчить нам такую задачу. Об этом способе читайте в статье «Оформление документа в Word» .
Третий способ.
Рукописная подпись в документе
Word
.
Нам нужно вставить рукописную подпись, написанную рукой на листке.
Сканируем эту подпись. Сохраняем ее картинкой. Затем, вставляем в документ как картинку. Как вставить картинку в документ, читайте в статье «Как вставить фото, рисунок в документ Word ».
В Word 2013 есть функция «Рукописный ввод». Можно расписаться на мониторе ноутбука. Сохранить картинкой и вставлять эту картинку в документ. Про функцию «Рукописный ввод», читайте в статье «Изменения в Word 2013» .
Можно этот рукописный текст Word сохранить картинкой
.
Для этого нажимаем сочетание клавиш «Ctrl» + «PrtScr». Теперь вставляем в «Paint».
 Paint – это программа, графический редактор, с помощью которого можно сделать картинку из текста, другой картинки, т.д. Paint как бы фотографирует экран монитора. В Paint убираем всё лишнее, оставляя одну подпись. Подробнее, смотрите в статье "Рисунки в Paint ". Получится маленькая картинка. ЕЕ сохраняем в нужной папке. Получилась такая картинка.
Paint – это программа, графический редактор, с помощью которого можно сделать картинку из текста, другой картинки, т.д. Paint как бы фотографирует экран монитора. В Paint убираем всё лишнее, оставляя одну подпись. Подробнее, смотрите в статье "Рисунки в Paint ". Получится маленькая картинка. ЕЕ сохраняем в нужной папке. Получилась такая картинка.
 При необходимости, вставляем эту картинку подписью в текст документа. Получится так.
При необходимости, вставляем эту картинку подписью в текст документа. Получится так.
 Чтобы под вставленной картинкой была проведена черта, выделяем картинку и нажимаем на кнопку «Подчеркнутый» в разделе «Шрифт» на закладке «Главная».
Чтобы под вставленной картинкой была проведена черта, выделяем картинку и нажимаем на кнопку «Подчеркнутый» в разделе «Шрифт» на закладке «Главная».
Как работать со шрифтом – менять цвет, размер, подчеркнуть, сделать надстрочным, т.д., смотрите в статье "Закладка Word «Главная»" .
Четвертый способ
.
Автотекст в
Word.
Чтобы, каждый раз не писать ФИО и должность руководителя, реквизиты предприятия, их можно сохранить как автотекст. Затем, просто, вставлять в документ. Как создать автотекст и работать с ним, смотрите в статье «Что такое автотекст в Word ».
Пятый способ
.
Текстовое поле в
Word.
Нам нужно написать реквизиты двух организаций в конце договора колонками. Удобнее написать в текстовых полях. Реквизиты писать проще, не будут путаться строки.
Вставляем текстовое поле. На закладке «Вставка» в разделе «Текст» нажимаем на кнопку функции «Текстовое поле». Пишем в нём ФИО, должность, т.д. Получится так.
 Убираем границы текстового поля. Нажимаем на это текстовое поле. На закладке «Средства рисования» - «Формат» в разделе «Стили фигур» нажимаем на кнопку «Контур границ». Выбираем функцию «Нет границ».
Убираем границы текстового поля. Нажимаем на это текстовое поле. На закладке «Средства рисования» - «Формат» в разделе «Стили фигур» нажимаем на кнопку «Контур границ». Выбираем функцию «Нет границ».
 Нажимаем левой мышкой на границу текстового поля. Удерживаем кнопку нажатой, и передвигаем это поле в нужное место документа. Получится так.
Нажимаем левой мышкой на границу текстового поля. Удерживаем кнопку нажатой, и передвигаем это поле в нужное место документа. Получится так.
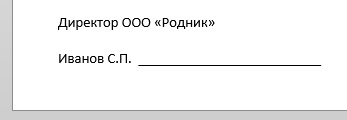 Вставляем второй блок. Чтобы его разместить на тех же строках, что и первый блок, нажимаем на второй блок. На закладке «Средства рисования» - «Формат» в разделе «Упорядочение» нажимаем на функцию «Положение». Выбираем функцию «В тексте». Теперь можно двигать текстовое поле в любую сторону. Получится так.
Вставляем второй блок. Чтобы его разместить на тех же строках, что и первый блок, нажимаем на второй блок. На закладке «Средства рисования» - «Формат» в разделе «Упорядочение» нажимаем на функцию «Положение». Выбираем функцию «В тексте». Теперь можно двигать текстовое поле в любую сторону. Получится так.
Теперь в любом поле можно писать любую информацию. Она не будет смешиваться с реквизитами другой фирмы.
Бланк, договор, любой документ сохраняем шаблоном с готовыми блоками для реквизитов. Как сохранить документ шаблоном, читайте
Как известно, работа в Word в основном предполагает использование офисных текстовых документов, договоров, официальных бланков и форм, в которых иногда нужно оставить пустое подчеркнутое место для подписи. Вообще, только этим потребности пользователя могут и не ограничиваться. Область применения таких подчеркиваний гораздо шире. Но сейчас речь пойдет именно о том, как сделать линию в «Ворде» для подписи. В самом редакторе можно использовать несколько простых инструментов, о которых знает каждый пользователь.
Как сделать линию в «Ворде» для подписи? Простейший метод
Каждый из тех, кто хотя бы раз сталкивался с текстовым редактором Word, знает, что обычную линию создать можно с использованием клавиатурных символов.
Для этого понадобится просто зажать клавишу Shift, а затем - клавишу дефиса («-»). В таком варианте линия может иметь произвольную длину. Главное - не увлечься, а то при переходе на новую строку она автоматически будет преобразована в более жирную и на всю ширину листа.
Использование табуляции
Еще один простой способ, позволяющий решить проблему того, как сделать линию в «Ворде» для подписи, предполагает использование так называемого табулятора, проще говоря, клавиши Tab.
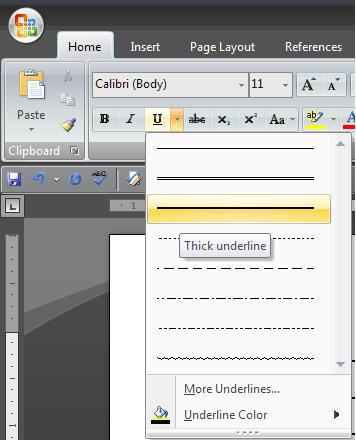
Для создания непрерывной линии сначала следует установить подчеркивание, нажав на соответствующую кнопку на основной панели (она помечена подчеркнутой литерой «Ч» в русскоязычной версии редактора), или использовать сочетание Ctrl + U, что то же самое. Теперь дело за малым. Нужно всего лишь, удерживая клавишу Shift, несколько раз нажать на табулятор и создать линию необходимой длины. Тут стоит заметить, что такая линия имеет фиксированную длину (это зависит от того, какая настройка для табуляции выставлена в параметрах).
Как сделать линию под текстом в «Ворде» с помощью таблицы?
Вышеприведенные методы хоть и позволяют создавать необходимые компоненты в виде линий, тем не менее вводить над ними текст оказывается невозможным.
Чтобы создать пустое подчеркнутое пространство, можно использовать таблицы, разбитые на несколько ячеек. Например, в случае с тремя ячейками текст может быть введен справа и слева, а по центру будет пустое пространство для подписи или для ввода дополнительного текста.
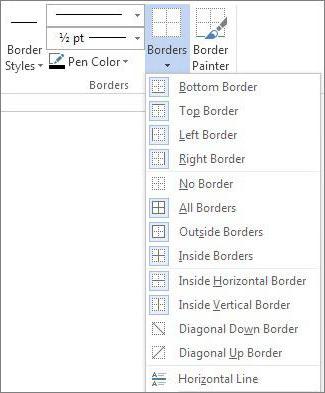
Чтобы это выглядело именно как линия, все границы таблицы нужно убрать, оставив только нижнюю границу на нужной ячейке. Тут стоит обратить внимание на то, что при вставке таблицы в середине текста (когда он находится и сверху, и снизу) между ячейками автоматически будет увеличен вертикальный отступ, что может привести к ухудшению читабельности или внешнего вида документа. Поэтому рекомендуется делать такие вставки в конце или использовать пустые строки с нажатием клавиши ввода (по типу разделяемых абзацев).
Графические инструменты
Наконец, проблему того, как сделать линию в «Ворде» для подписи, можно решить при помощи инструментов рисования, которые имеются в любой версии редактора. Для этого применяется соответствующий раздел, в котором выбирается инструмент прорисовки прямой линии.
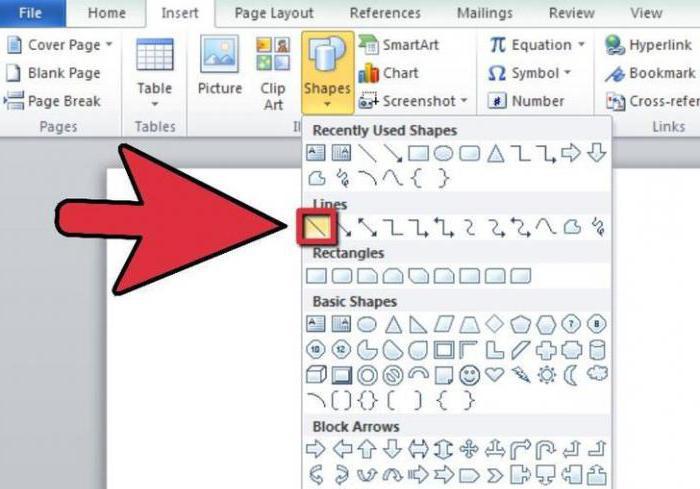
В тексте достаточно установить курсор в начальную точку, затем переместить его при зажатой левой кнопке мыши в конечное положение и отпустить кнопку. Изменять длину линии можно посредством выделения искомого элемента с появлением четырехстрелочного значка и установки указателя на одну из точек, пока не появится двойная стрелка. После этого изменение производится путем растягивания или сжатия.
Вместо итога
В принципе, как уже можно было заметить, создать непрерывную линию для подписи не так уж и сложно. Некоторые, правда, пытаются использовать обычный символ «-» без удерживания клавиши Shift, что приводит только к тому, что линия получается пунктирной, располагается в вертикальном позиционировании строго посередине и просто портит вид документа. Поэтому лучше использовать вышеприведенные методы. Если на пустом пространстве текст вводить не нужно, прекрасно подойдет и клавиатурный символ или табулятор для линий одинаковой длины, но в случае необходимости ввода дополнительных символов или букв без таблицы не обойтись.

